Welcome to my new Robot Character series, where I’ll guide you to making a fully rigged and polished robot character in Blender 2.8. This series will be split into a few sections. This is part 2.
- Modelling I
- Rigging (Using IK)
- Modelling II (Details & Kitbashing)
- Materials and Environment Setup
NOTE: Before doing this, you should have the model from the first tutorial. We’ll be setting up an armature rig and if your model is different, the bone placement and IK settings will differ and might not work correctly. I specifically am rigging a bipedal model, with 3 bones in the legs and a single arm, also with 3 bones.
If you’re too lazy to follow the first tutorial and just want to get to rigging, download this .blend and use it. It is the unrigged basemesh that you’d get at the end of the first part.
Watch the Video Tutorial!
Text Tutorial – Robot Character Rigging Guide
First, I’m going to make a cosmetic modification to our model by changing the lens. Make sure you have the BoolTools addon (we’ll be using it later). It’s packaged by default in Blender 2.8, but you may not have it enabled so check in Edit > Preferences > Add Ons > Search [Bool Tools] > Check [Enabled].
(OPTIONAL - Making the Lens)
Now this part is difficult to explain, so it is easier to watch the video.
Add a circle and extrude it inwards, then vertically to get a solid ring. Use the BoolTools > Difference Brush option to cut into the mesh. I’ll have a more detailed explanation of BoolTools in the future.
Disable the modifiers and extrude the cut inwards, bridiging the edge loops with Ctrl + E > Bridge Edge Loops.
Then, we will repeatedly extrude and inset the inner circle of the lens, until it looks like this.
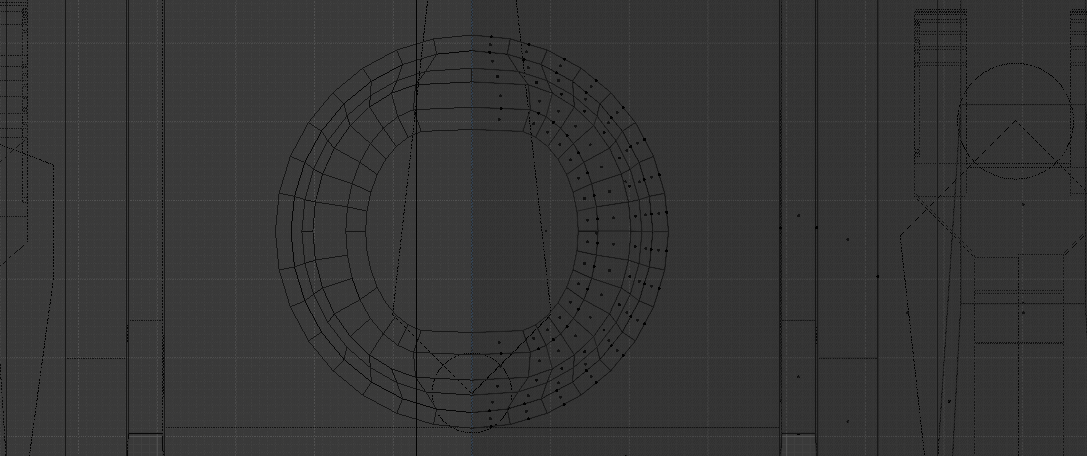
Again, this is quite hard to describe and much easier to watch and follow, so I suggest you do this.
Building the Armature
Time to start rigging! Rigging is the process of adding “bones” to create a “skeleton” to control our 3D model. Sure, we could move each of the objects individually, but that’s incredibly tedious and will likely involve you quitting Blender entirely. This is a first step in creating any animated 3D character, so pay attention!
Our robot has the advantage of being composed of discrete objects, and we won’t be directly deforming any meshes, which would require weight painting and other more complex techniques. Instead, we only need bones to manipulate the robotic arm and two legs.
First, we’ll set up an armature by going to Object Mode, and adding an armature by Shift-A > Armature. It should be generated at the world origin. We want to move it up and roughly centre it on the robot body.
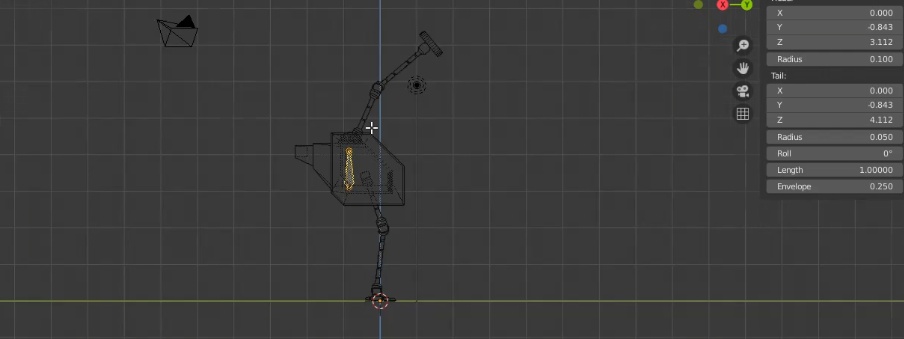
Our first bone is sort of our root, in that it controls our robot’s main body chassis.
Next, we’ll add bones to the arm. In our bone’s edit mode (Accessed by tab), you’ll want to hit Shift-A and a new bone will be automatically added to the world at the origin.
Move this up to the base of the arm, with the lower handle (the larger end) situated at the top of the chassis, and the upper handle at the joint. Then, with the upper handle selected, extrude (Ctrl + E) the bone and place it at the next joint. We’ll do this one more time for the small cylinder (It’s supposed to be an electromagnet) at the end.
When you’re done, you’ll have a total of four bones - three in the arm (shown below) and the body bone we placed before.
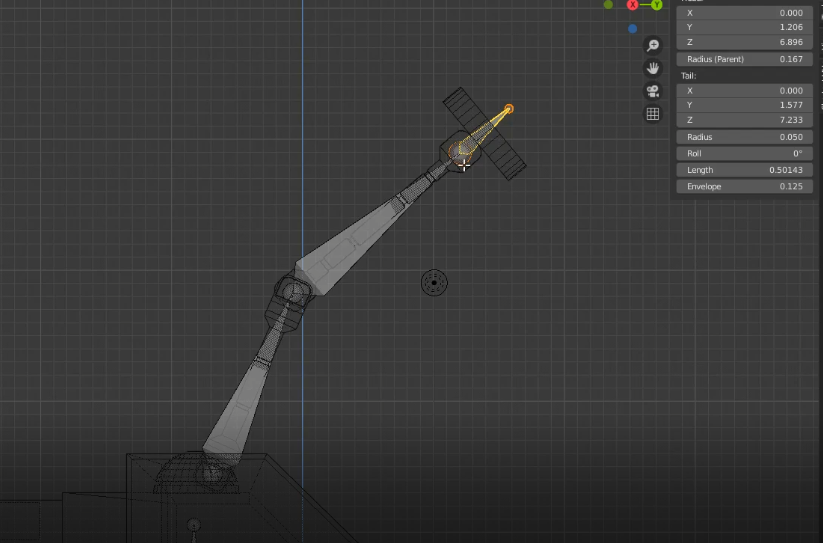
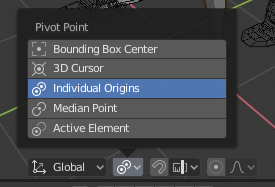
You’ll duplicate the bone at the end and this is our IK handle. Scale it up (set the pivot point to Individual Origin) so it’s a bit bigger than the magnet bone.
You MUST unparent the IK handle, by hitting Alt-P > Clear Parent! This caused me a lot of trouble, so don’t do it!
The final result, which I’m calling the “IK handle” will look a bit like this:

Now, let’s repeat the process for both of the legs. I find it easier to just create one leg in side view and then duplicate it so we have both legs.

It should look like this when we’re done, with the same duplicated “IK handle” bone at each foot.
Hit Tab once again to go into Pose mode, and then try to play with the bones. Rotate them and move ‘em around. Wow! Nothing happens.
That’s because we haven’t assigned the bones to anything yet. Let’s do that now.
Adding Bone Parents
Make sure you’re still in pose mode!
Starting from the feet: Select first the foot object and then the small foot bone (not the one we’ll be using as our IK handle) and then parent the foot to the bone by Ctrl + P > Bone. It is essential that we have the armature as the Active Object, otherwise this option will not appear!
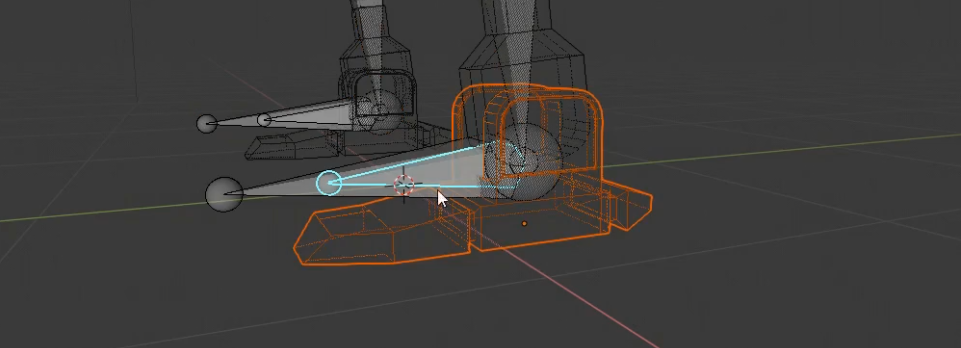
Now we can play with the foot bone and it moves the foot!
We’ll be doing this for the rest of the bones so get comfortable. The general procedure is as follows:
- Select the object - the arm piece, leg piece or whatever it is.
- Select the corresponding bone in the armature while in Pose Mode. They should be overlapping.
- Parent with Ctrl + P > Bone.
- DO NOT TOUCH THE IK HANDLE BONES!
This is what the leg looks like.
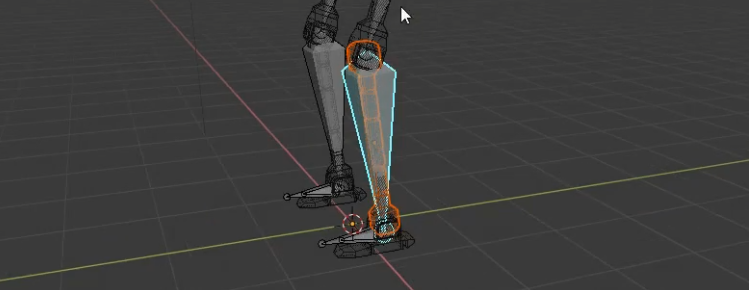
Now, the magic: You can move any of the bones and you have a skeleton that can walk and dance and talk (except my robot doesn’t have a mouth)!
However, you’ll quickly notice that it’s pretty tedious to position the arm and legs. We have to transform each of the bones individually, starting from the one closest to the body and then outwards to the extremities.
This is where our _second dose of magic _comes in.
The Magic of Inverse Kinematics
Now instead of moving our bones from the root first, there’s a system called Inverse Kinematics, where we move the tail first and the rest follows. Think about how your own hands move.
If you want to pick up a bottle of, say, _delicious motor oil, _you don’t think of how you’ll move your upper arm, then bend your elbow, then your wrist. Rather, you move your hand to the bottle and then the rest of your arm naturally follows. The same thing happens with IK.
Setting it up is incredibly easy too, which is a bonus. We won’t be going too in depth here, but it would certainly help if you did some more research on pole targets and chain lengths and such.
Setting Up IK
Starting with the arm: Select our IK handle (making sure they’re disconnected, so if you grab one and move it, check that there’s no dotted line between it and the handle, otherwise you need to clear the parent with Alt + P) and then the “second bone” in the chain. This would be the calf area for the legs (the first bone would be the foot), and the forearm region for the arm (the first being the hand).
With the second bone selected, hit Shift + I > Add IK to Active Bone. Here’s what the arm looks like. The lighter blue bone is the active element here.
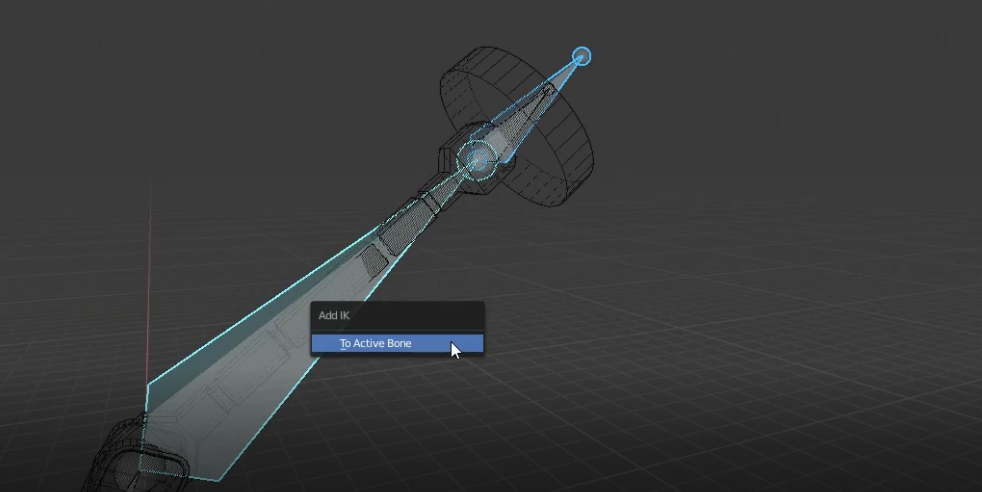
Now try moving our IK handle. Magic!
Do the same thing for each leg now. Add IK to the calf-bone with the IK handle as the inactive object.
We have a nearly completed rig when we’re done!

While you’re playing with this rig, you might mess up. Don’t worry, you can always reset the position and rotation of all of your bones with Alt-R (Clear Rotation) and Alt-G (Clear Position). This is a handy shortcut in all modelling, not just for bones.
Final Bone Edits
To make the body move everything else around, select the root bones of the legs and arm, then the body bone, and set it as a parent with Ctrl + P > Parent > Keep Offset.
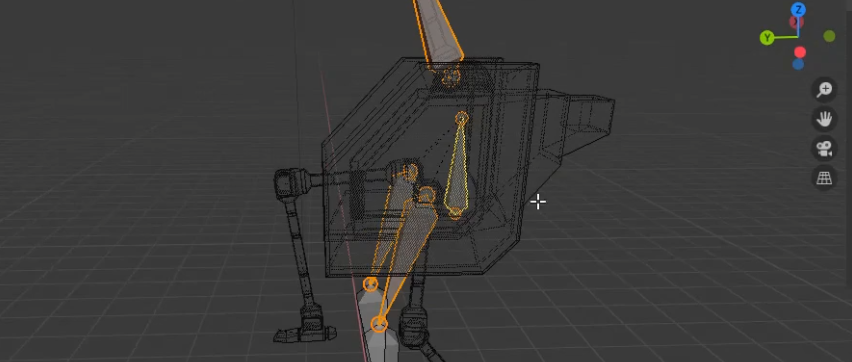
Also, in the video, I make a gun with a cube thats extruded a bit, and parent it to the magnet. We can have it track to an object by selecting our magnet bone, and hitting Ctrl + Shift + C > Track To. An empty target is automatically generated and when we move it around our arm rotates to face it. Pretty cool!
That’s purely optional but still an interesting efffect to have.
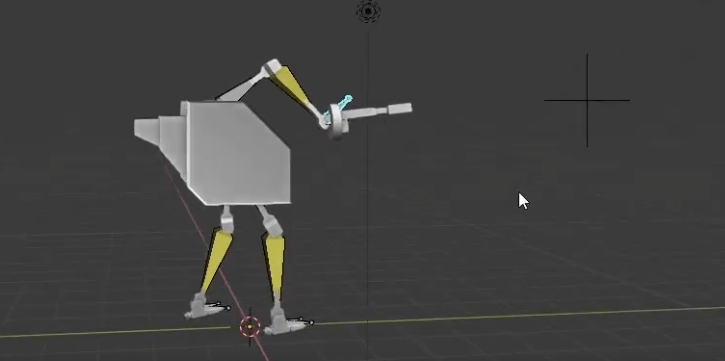
And we’re done!
We have a rigged robot character that you can puppeteer to your heart’s content.
For some wild puppeteering, check out the first minute or so of my video.